Mengenal
Microsoft Word 2007
Microsoft
Word adalah program aplikasi pengolah kata yang dibuat oleh Microsoft
Corporation.
Pada
Microsoft Word 2007 terdapat perubahan yang cukup signifikan antara lain user
interface yang nyaris tidak terlihat pada menu-menu seperti sebelumnya. Adapun
menu tersebut digantikan dengan ikon yang inovatif dan informatif sehingga
memudahkan pemakai dalam menjalankan aplikasi ini.
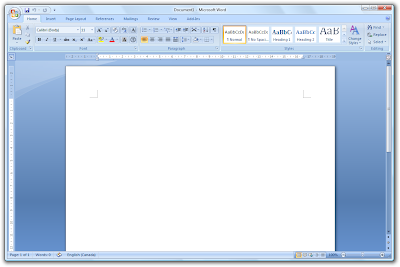
Berikut
kelebihan-kelebihan Microsoft Word 2007:
1)
Interface/tampilan depan sederhana, transparan, dan lebih segar dengan
penataan semua menu ditampilkan dalam bentuk ikon sehingga mempermudah
penggunaannya.
2)
Ada Office Button, terdapat perintah New, Save, Open, Save as, Print,
Prepare, Publish, Close, dll sehingga mempermudah juga penggunaannya.
3)
Format file (.docx), memiliki kelebihan jauh lebih untuk kompresi /
pemampatan file.
4)
Word Count, ikon yang menampilkan jumlah kata yang diketikkan.
5)
SmartArt, terletak di menu Insert dan group Illustration, fungsinya
yaitu untuk memperindah tampilan pekerjaan dengan menampilkan berbagai macam
diagram yang berbentuk grafik 2D dan 3D.
6)
Template lebih lengkap dan menarik.
7)
Inspect Document, fasilitas untuk menyimpan file PDF serta kita bisa
terintegrasi langsung dengan sistem blog dan mengeditnya secara langsung.
8)
Themes, fasilitas untuk mempercantik layout dokumen dan kita bisa
menyimpan format layout yang kita desain sendiri.
9)
Restrict Permission, mengatur hak akses bagi siapa saja yang
diperbolehkan membuka dokumen rahasia.
10)
Cover Page, membuat cover halaman depan lebih cantik dengan lebih mudah.
Bagian-bagian
pada Microsoft Word 2007
1)
Office Button
Menu
berupa sebuah tombol dengan logo Microsoft Office yang terletak di sudut kiri
atas jendela aplikasi Microsoft Office Word 2007. Tombol ini berisi
perintah-perintah yang berkaitan dengan penanganan dokumen seperti membuka
dokumen , menyimpan, dll.
2)
Quick Access Toolbar
Baris
yang berisi ikon-ikon yang tekait dengan perintah-perintah yang paling sering
digunakan. Ikon-ikon tersebut dapat ditambah dan dikurangi dengan menggunakan
Costumize Quick Access Toolbar.
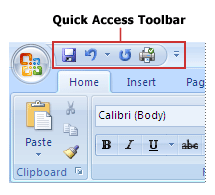
3)
Title bar
Terletak
pada bagian atas pada jendela aplikasi. Memuat nama file(dokumen) yang sedang
kita kerjakan dan nama aplikasi itu sendiri.
Di
bagian paling kanan title bar terdapat Sizing Button :
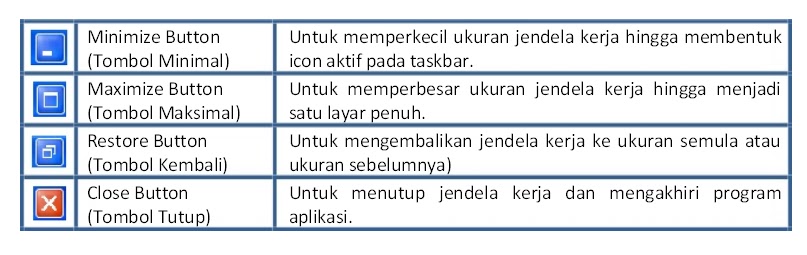
4)
Ribbon Tab
Sederetan
menu yang ditandai dengan teks. terdiri dari tab Home, Insert, Page
Layout, dll.
5)
Ribbon
Terletak
di bawah title bar. Ribbon berupa bilah yang memuat perintah-perintah dalam
bentuk ikon berlabel yang dikelompokkan ke dalam beberapa tab. Pada
masing-masing tab, ikon-ikon tersebut masih dikelompokkan lagi ke dalam
group-group berdasarkan kriteria tertentu.
Home
Home merupakan menu utama yang akan tampil pada saat pertama kali anda membuka word 2007. Menu home terdiri dari toolbar standar yaitu font, tool bar formatting dan paragraph, style dan editing serta clipboard.
Home merupakan menu utama yang akan tampil pada saat pertama kali anda membuka word 2007. Menu home terdiri dari toolbar standar yaitu font, tool bar formatting dan paragraph, style dan editing serta clipboard.
1.
Group Clipboard
- Paste : untuk menempelkan hasil copy atau cut.
- Cut : untuk memotong teks/objek terpilih.
- Copy : untuk menggandakan teks/objek terpilih.
- Format Painter : digunakan untuk meniru format halaman dokumen ke dalam dokumen lainnya.
(Tombol
panah kecil di sudut kanan-bawah setiap Group digunakan untuk mengakses
pengaturan lanjutan mengenai fungsi suatu Group)
2.
Group Font
- Font : untuk memilih jenis huruf
- Font Size : untuk mengatur ukuran huruf
- Grow Font : untuk memperbesar ukuran huruf secara instan
- Shrink Font : untuk memperkecil ukuran huruf secara instan
- Change Case : untuk mengubah status huruf kapital/huruf kecil
- Clear Formatting : untuk menghapus pemformatan teks terpilih
- Bold : untuk menebalkan teks terpilih
- Italic : untuk memiringkan Teks terpilih
- Underline : untuk memberikan garis bawah pada teks terpilih
- Strikethrough : memberikan tanda coret padateks terpilih
- Subscript : untuk mengetik karakter pemangkatan
- Superscript : untuk mengetik karakter pemangkatan
- Text Effect : untuk memberikan efek artistik pada teks terpilih
- Text Highlight Color : untuk memberikan warna stabilo di belakang teks terpilih
- Font Color : untuk mengatur warna teks terpilih.
3. Group Paragraph
- Bullets : untuk memberikan tanda bullet di tiap paragraf terpilih
- Numbering : untuk memberikan format penomoran di tiap paragraf terpilih
- Decrease Indent : untuk menggeser baris kedua paragraf ke kiri
- Increase Indent : untuk menggeser baris kedua paragraf ke kanan
- Left-to-Right : untuk menjadikan arah teks berjalan dari kiri ke kanan (format Latin)
- Right-to-Left : untuk menjadikan arah teks berjalan dari kanan ke kiri (format Arab)
- Sort : untuk menyortir data
- Show Paragraph Marks : untuk menampilkan / menyembunyikan tanda koreksi paragraf
- Align Text Left : untuk mengatur teks rata kiri
- Center : untuk mengatur teks rata tengah
- Align Text Right : untuk mengatur teks rata kanan
- Justify : untuk mengatur teks rata kanan-kiri
- Line Spacing : untuk mengatur jarak antar baris teks
- Shading : untuk mengatur warna latar teks terpilih
- Border : untuk memberikan garis tepi pada teks terpilih.
4. Group Styles
- Heading Styles : berisi pilihan format judul/subjudul dari paragraf terpilih
- Change Styles : berisi pilihan pengaturan tema paragraf
5. Group Editing
- Find : untuk mencari kata tertentu berdasarkan keyword tertentu dalam suatu file
- Replace : untuk mencari dan mengganti kata yang ditemukan untuk diganti dengan kata tertentu dalam suatu file
- Select : digunakan untuk memilih objek atau teks tertentu di dalam suatu file
Insert
Tab
ini digunakan untuk memasukkan instruksi-instruksi ke dalam dokumen. Menu
insert terdiri dari : Pages, Tables, Illustrations, Links, Header & Footer,
Text, Symbol.
1.
Group Pages
- Cover Page : fungsi dari tombol ikon ini adalah untuk membuat cover dari halaman yang anda buat. Ketika anda mengklik tombol ini, maka akan ditampilkan pilihan cover halaman. Anda tinggal memilih salah satu yang sesuai dan kemudian bisa anda edit sesuai dengan selera dan keinginan anda.
- Blank Page ; berfungsi untuk menyisipkan satu halaman kosong tepat dibawah halaman kerja anda. Anda hanya tinggal melakukan klik satu kali tombol Blank page, maka satu halaman kosong akan muncul sebagai sisipan dari halaman di atasnya.
- Page Break : funsinya hampir sama dengan tombol blank page, ketika anda mengklik tombol ini, maka anda akan memulai halaman baru pada baris terpilih.
2.
Group Tables
Pada
tombol ini, anda dapat memasukkan atau menyisipkan, atau membuat tabel--tabel
sesuai dengan keinginan anda ataupun memasukkan dan menyisipkan tabel dari
Excel Spreadsheet dengan mudah dan cepat.
3.
Group Illustrations
- Picture : tombol dan ikon ini jika anda klik akan menjalankan perintah yang fungsinya adalah anda dapat memasukkan atau menyisipkan file-file foto atau gambar yang berasal dari hard disk anda atau dari tempat penyimpanan lain yang sebelumnya sudah anda hubungkan dengan komputer.
- Clip Art : dengan tombol dan ikon ini anda dapat memasukkan dan menambahkan koleksi clip art yang sudah ada dari microsoft office yang dapat berupa video, audio atau ilustrasi yang lain.
Shapes
: ini adalah tombol yang ketika anda klik akan menyediakan berbagai bentuk
shapes yang dapat berupa garis, anak panah, segitiga, lingkaran, kubus
dan lain sebagainya yang bisa anda masukkan dan sisipkan dalam ketikan
anda untuk lebih mempercantik dan memperindah atau sebagai bahasa yang
merepresentasikan suatu hal
4.
Group Links
- Hyperlink ; bertujuan dan berfungsi untuk memasukkan dan menyisipkan suatu Hyperlink [alamat dalam bentuk link] yang dapat mengarah kepada alamat sebuah file atau alamat sebuah website.
- Bookmark : berfungsi memudahkan anda dalam menambahkan dokumen yang anda favoritkan sehingga sewakt-waktu dapat anda buka dan akses dengan cepat dokumen yang anda bookmark dengan mengklik tombol bookmark.
- Cross-reference : secara default fungsinya sama seperti Hyperlink
5.
Group Header & Footer
- Header : fungsinya menyisipkan atau menambahkan header yang bisa anda pilih sesuai keinginan anda. Letak dari penambahan header letaknya berada di paling atas dari halaman. Header ini biasanya digunakan untuk membuat kop surat, dan akan selalu tampil pada halaman-halaman berikutnya secara oromatis dalam bentuk header yang sama.
- Footer : fungsinya menyisipkan atau menambahkan footer yang bisa anda pilih sesuai keinginan anda. Letak dari penambahan footer letaknya berada di paling bawah dari halaman. Footer ini biasanya digunakan untuk membuat catatan kaki pada bagian dari tiap halaman, dan akan selalu tampil pada halaman-halaman berikutnya secara oromatis dalam bentuk footer atau catatan kaki yang sama.
- Page Number : berfungsi untuk menambahkan nomer halaman pada tiap halaman dari dokumen yang sudah anda buat. Anda dapat memilih template yang sudah disediakan.
6.
Group Text
- Text Box : berfungsi untuk menyisipkan atau menambahkan text box atau tulisan yang berada dalam sebuah kotak yang bisa geser ke kanan dan ke kiri sesuai keinginan dan kebutuhan.
- Quick Part : berfungsi untuk memasukkan field,autoText dan dokumen properties lainnya.
- WordArt : berfungsi menyisipkan dan menambahkan WordArt atau seni dan bermacam-macam tipe huruf dari text yang anda tuliskan. WordArt dapat membuat tulisan anda menjadi lebih cantik dan keren. Anda tinggal memilih WordArt dari text, huruf atau tulisan yang anda ketik dengan memilih salah satu WordArt yang disediakan dan kemudian bisa anda edit dan sesuaikan dengan keinginan anda.
- Drop Cap : berfungsi memberi efek Drop Cap atau salah satu atau beberapa huruf awal akan tampak lebih besar dari huruf yang lainnya dan menyatu atau embed dengan huruf
- Signature Line : berfungsi menyisipkan atau menambahkan signature line atau baris tanda tangan pada dokumen.
- Date & Time : berfungsi untuk menyisipkan dan menambahkan waktu dan jam sekarang [saat anda membuat dokumen pengolah kata word].
- Object : berfungsi untuk menyisipkan object yang dapat berupa text, open office dokumen, pdf dokumen, gambar dari aplikasi lain seperti photoshop dan object-object lain yang sudah anda buat dalam bentuk file.
7.
Group Symbols
- Equation : berfungsi menyisipkan atau menambahkan equation atau rumus-rumus penjumlahan, perkalian dalam matematika yang mana rumus-rumus tersebut bisa anda edit sesuai kebutuhan
Symbol
; berfungsi untuk memasukkan dan menyisipkan simbol-simbol yang bisa anda pilih
sendiri sesuai dengan kebutuhan
Page
Layout
Tab
page Layout digunakan untuk mengatur tata letak data, yang meliputi Page Setup,
memberiwarna background pada lembar kerja, mengatur spasi antar baris, membuat
kolom pada teks dan mengatur indentasi. Menu page layout terdiri dari : Themes,
Page Setup, Page Background, Paragraph, Arrange.
1.
Group Themes
Themes
|
digunakan
untuk memilih tema halaman yang meliputi warna halaman berikut warna
hurufnya.
|
Color
|
digunakan
untuk mengatur warna tema halaman.
|
Fonts
|
digunakan
untuk mengatur tema huruf yang akan diterapkan ke halaman dokumen aktif.
|
Effect
|
digunakan
untuk mengatur tema efek terhadap objek Shape yang terdapat di halaman
dokumen.
|
2.
Group Page Setup
Margins
|
digunakan
untuk mengatur batas teks di halaman dokumen.
|
Orientation
|
digunakan
untuk mengatur posisi kertas.
|
Size
|
digunakan
untuk mengatur ukuran halaman.
|
Columns
|
digunakan
untuk mengatur jumlah kolom teks.
|
Breaks
|
digunakan
untuk mengatur kontinuitas halaman maupun kolom teks.
|
Line
Numbers
|
digunakan
untuk mengatur kontinuitas nomor baris teks.
|
Hypenation
|
digunakan
untuk memisahkan suku kata dengan tanda hubung secara otomatis.
|
3.
Group Page Background
Watermark
|
digunakan
untuk memberikan efek tanda air di belakang teks.
|
Page
Color
|
digunakan
untuk mengatur warna latar halaman.
|
Page
Borders
|
digunakan
untuk mengatur garis tepi halaman.
|
4.
Group Paragraph
Indent
|
digunakan
untuk mengatur batas teks;
|
Spacing
|
digunakan
untuk mengatur jarak antar paragraf.
|
5.
Group Arrange
Position
|
digunakan
untuk mengatur posisi objek di dalam suatu halaman
|
Wrap
text
|
digunakan
untuk mengatur posisi objek dalam kaitannya dengan paragraf teks
|
Bring
Forward
|
digunakan
untuk untuk memposisikan suatu objek dengan objek lainnya
|
Send
Backward
|
digunakan
untuk mengirim objek terpilih ke belakang objek lainnya
|
Selection
Pane
|
menampilkan
panel navigasi objek
|
Align
|
digunakan
untuk mengatur posisi objek lepas
|
Group
|
digunakan
untuk mengelompokkan beberapa objek menjadi satu grup
|
Rotate
|
digunakan
untuk memutar, dan membalik suatu objek terpilih
|
References
Tab
ini dugunakan untuk memasukkan berbagai perintah seperti menuliskan footnote
(catatan kaki), menyisipkan gambar, dan membuat tanda citasi. Perhatikan
tampilan tab references
Tab References. References terdiri dari : Table of Contents, Footnotes, Citations & Bibliography, Captions, Index, Table of Authorities.
Tab References. References terdiri dari : Table of Contents, Footnotes, Citations & Bibliography, Captions, Index, Table of Authorities.
Mailings
Tab
ini berguna untuk membuat mail merger (surat massal), mengetik teks pada
amplop, dan membuat label. Mailings terdiri dari : create, start mail merge,
write & insert Fields, preview results, finish.
Review
Tab
Review berguna untuk mengecek kesalahan tata bahasa serta memproteksi dokumen.
Review terdiri dari : proofing Comments, Tracking, changes, Compare, Protect.
View
Tab
View digunakan untuk menampilkan atau mencetak dokumen pada layar, mengatur
ukuran cetakannya, dan menampilkan garis bantu pada lembar kerja. Menu View
berfungsi untuk mengatur tampilan layar dari dokumen yang kita kerjakan. Berikut
ini merupakan berbagai fungsi dari tool-tool yang terdapat dalam menu View.
6)
Scrollbar (Baris Penggulung)
Berupa
bilah di sebelah kanan dan bawah jendela aplikasi yang digunakan untuk
menggulung tampilan pada work area.
Scrollbar
vertikal : untuk menggulung work area ke atas dan ke bawah.
Scrollbar
horizontal : untuk menggulung work area ke kanan dan kiri.
7)
Work Area (Halaman Kerja)
Bagian
dari aplikasi Microsoft Office Word 2007 yang terletak di bawah ribbon. Pada
bagian ini kita mengetikkan naskah, menyimpan gambar, menyisipkan tabel, serta
mengatur naskah.
8)
Status bar
Bagian
dari aplikasi Microsoft Office Word 2007 yang memua informasi tentang dokumen
yang sedang kita kerjakan. Informasi yang dicantumkan pada status bar antara
lain :
-jumlah
halaman
-nomor
halaman di mana kita sedang bekerja
-jumlah
kata
-bahasa
yang digunakan
-dll
9)
Preview Mode (Pengatur tampilan halaman kerja)
Berada
di bagian bawah jendela aplikasi, bersebelahan dengan status bar. Tool ini
merupakan tool yang digunakan untuk memilih dokumen yng sedang kita kerjakan
ditampilkan pada layar monitor.
Ada
lima cara untuk menampilkan dokumen, yaitu Full Layout, Full Screen Reading,
Web Layout, Outline, and Draft.
10)
Zoom Slider (Tombol Pengatur Jendela)
Merupakan
tool yang digunakan untuk memperbesar/memperkecil tampilan
Wihhh baguss
BalasHapusWihhh baguss
BalasHapus