Mengenal
Microsoft Excel 2007
Microsoft Excel adalah program aplikasi pengolah angka yang dibuat oleh Microsoft
Corporation.
Pada
Microsoft Excel 2007 terdapat perubahan yang cukup signifikan antara lain user
interface yang nyaris tidak terlihat pada menu-menu seperti sebelumnya. Adapun
menu tersebut digantikan dengan ikon yang inovatif dan informatif sehingga
memudahkan pemakai dalam menjalankan aplikasi ini.

Berikut kelebihan-kelebihan Microsoft Excel 2007:
1)
Interface/tampilan depan sederhana, transparan, dan lebih segar dengan
penataan semua menu ditampilkan dalam bentuk ikon sehingga mempermudah
penggunaannya.
2)
Ada Office Button, terdapat perintah New, Save, Open, Save as, Print,
Prepare, Publish, Close, dll sehingga mempermudah juga penggunaannya.
3)
Format file (.xlsx), memiliki kelebihan jauh lebih untuk kompresi /
pemampatan file.
4)
SmartArt, terletak di menu Insert dan group Illustration, fungsinya
yaitu untuk memperindah tampilan pekerjaan dengan menampilkan berbagai macam
diagram yang berbentuk grafik 2D dan 3D.
5)
Template lebih lengkap dan menarik.
6)
Inspect Document, fasilitas untuk menyimpan file PDF serta kita bisa
terintegrasi langsung dengan sistem blog dan mengeditnya secara langsung.
7)
Themes, fasilitas untuk mempercantik layout dokumen dan kita bisa
menyimpan format layout yang kita desain sendiri.
8)
Restrict Permission, mengatur hak akses bagi siapa saja yang
diperbolehkan membuka dokumen rahasia.
Bagian-bagian
pada Microsoft Excel 2007
1)
Office Button
Menu
berupa sebuah tombol dengan logo Microsoft Office yang terletak di sudut kiri
atas jendela aplikasi Microsoft Office Excel 2007. Tombol ini berisi
perintah-perintah yang berkaitan dengan penanganan dokumen seperti membuka
dokumen , menyimpan, dll.
2)
Quick Access Toolbar
Baris
yang berisi ikon-ikon yang tekait dengan perintah-perintah yang paling sering
digunakan. Ikon-ikon tersebut dapat ditambah dan dikurangi dengan menggunakan
Costumize Quick Access Toolbar.
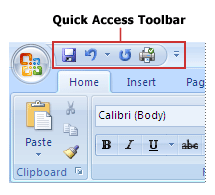
3)
Title bar
Terletak
pada bagian atas pada jendela aplikasi. Memuat nama file(dokumen) yang sedang
kita kerjakan dan nama aplikasi itu sendiri.
Di
bagian paling kanan title bar terdapat Sizing Button :
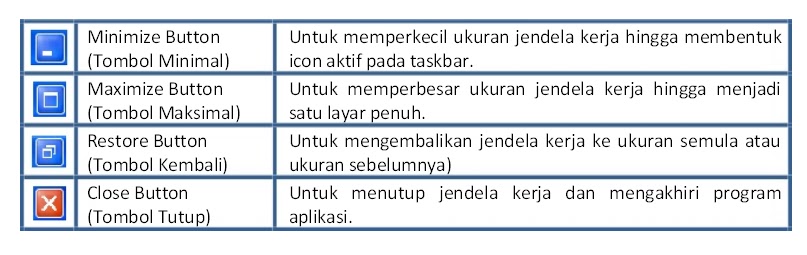
4)
Ribbon Tab
Sederetan
menu yang ditandai dengan teks. terdiri dari tab Home, Insert, Page
Layout, dll.

5)
Ribbon
Terletak
di bawah title bar. Ribbon berupa bilah yang memuat perintah-perintah dalam
bentuk ikon berlabel yang dikelompokkan ke dalam beberapa tab. Pada
masing-masing tab, ikon-ikon tersebut masih dikelompokkan lagi ke dalam
group-group berdasarkan kriteria tertentu.
Ribbon Home
Ribbon Page Layout
Ribbon Formulas
Ribbon Data
Ribbon Review
Ribbon View




Ribbon Home
- Clipboard
- Paste : Menempelkan hasil perintah cut/copy yang ada di clipboard
- Cut : Memindahkan bagian yang ditandai ke clipboard
- Copy : Menyalin ke clipboard
- Format Painter : Melakukan copy format
- Font
- Font Selection : Mengganti jenis huruf
- Font Size : Mengatur ukuran huruf
- Increase/Decrease Font : Menaikkan dan menurunkan ukuran font satu tingkat
- Bold, Italic, Underline : Menebalkan, memiringkan, menggarisbawahi teks
- Border : Membuat garis bingkai sel
- Fill : Mewarnai sel
- Color : Mewarnai huruf
- Alignment
- Vertical Alignment : Mengatur posisi teks secara vertikal pada sel. Atas, tengan, dan bawah
- Perataan teks : Mengatur perataan teks, kiri, tengah, dan kanan
- Indent : Menambah dan mengurangi inden teks
- Teks Orientation : Mengubah kemiringan teks
- Merge Cell : Menggabungkan sel
- Page Break : Mengatur pemisah halaman
- Number
- Format Cell : Pengaturan jenis penulisan angka
- Currency : Format angka untuk mata uang
- Persen : Format angka persen
- Comma : Mengubah nilai koma ribuan
- Increase/Decrease Decimal : Menambah dan mengurangi nilai desimal
- Style
- Conditional Formatting : Melakukan format terkondisi
- Format as Table : Membuat format tabel cepat
- Cell Styles : Membuat format sel secara cepat
- Cells
- Insert : Memasukkan sel baru
- Delete : Menghapus sel
- Format : Melakukan format sel
- Editing
- Sum : Melakukan penghitungan
- Fill : Membuat pola angka secara kontinu
- Clear : Menghapus semuanya dari sel, nilai, hingga format
- Sort & Filter : Mengatur data agar mudah dianalisis
- Find & Select : Mencari dan menyeleksi teks dalam lembar kerja
Ribbon Insert
- Tables
- Pivot Table : Memasukkan tabel pivot
- Table : Memasukkan tabe
- Ilustrations
- Picture : Menambahkan gambar pada worksheet
- Clip Art : Menambahkan gambar clipart pada worksheet
- Shapes : Menambahkan gambar bentuk tertentu
- Smart Art : Memasukkan objek smartart
- Chart
- Coloumn : Memasukkan grafik kolom
- Line : Memasukkan grafik garis
- Pie : Memasukkan grafik pie
- Bar : Memasukkan grafik batang
- Scatter : Memasukkan grafik distribus
- Other Chart : Memasukkan grafik lainnya
- Link
- Hyperlink : Memasukkan hyperlink pada worksheet
- Text
- Textbox : Memasukkan kotak teks
- Header & Footer : Memasukkan header dan footer
- WordArt : Memasukkan teks dekoratif
- Signature Line : Memasukkan garis tanda tangan
- Object : Memasukkan objek
- Symbol : Memasukkan simbol
Ribbon Page Layout
- Themes
- Theme : Mengubah tema tampilan excel
- Color : Mengubah warna tema
- Font : Mengubah jenis font tema
- Effect : Mengubah efek tema
- Page Setup
- Margin : Mengubah margin halaman
- Orientation : Mengubah orientasi halaman
- Size : Mengubah ukuran kertas
- Print Area : Menentukan area tertentu untuk proses cetak
- Breaks : Menentukan pemisah halaman
- Background : Menentukan gambar untuk latar
- Print Title : Menentukan baris atau kolom yang dicetak pada setiap halaman
- Scale to Fit
- Width : Menentukan lebar hasil cetak agar sesuai banyaknya kertas
- Height : Menentukan tinggi hasil cetak agar sesuai banyaknya kertas
- Scale : Memperbesar atau memperkecil hasil cetak sesuai persentase Ukuran
- Sheet Option
- Gridlines : Mengatur tampilan garis grid di layar dan di hasil cetakan
- Heading : Mengatur tampilan header di layar dan di hasil cetakan
- Arrange
- Bring to Front : Objek ke depan
- Send to Back : Objek ke belakang
- Selection Pane : Memperlihatkan panel seleksi objek
- Align : Meluruskan objek
- Group : Mengelompokkan objek
- Rotate : Melakukan rotasi objek
Ribbon Formulas
- Function Library
- Insert Function : Memasukkan fungsi formula
- Autosum : Melakukan penghitungan cepat
- Recently Used : Memasukkan fungsi yang pernah digunakan
- Financial : Memasukkan fungsi keuangan
- Logical : Memasukkan fungsi logik
- Text : Memasukkan fungsi teks
- Date & Time : Memasukkan fungsi waktu
- Lookup & Reference : Memasukkan fungsi lookup dan referensi
- More Function : Memasukkan fungsi lainnya
- Defined Name
- Name Manager : Membuat, mengubah, dan mencari nama yang digunakan dalam workbook
- Define Name : Memberikan nama bagi sel
- Use in Formula : Memilih nama yang digunakan pada workbook dan menggunakannya pada formula
- Create From Selection : Membuat nama sel secara otomatis
- Formula Auditing
- Trace Precedent : Memperlihatkan panah pada sel lain yang memengaruhi nilaisel ini
- Trace Dependent : Memperlihatkan panah pada sel lain yang dipengaruhi nilaisel ini
- Remove Arrows : Menghilangkan panas yang dibuat oleh tracer
- Show Formulas : Memperlihatkan formula setiap sel
- Error Checking : Memeriksa formula yang salah
- Evaluate Formula : Memperlihatkan kotak dialog evaluasi formula
- Watch Window : Mengawasi nilai beberapa sel saat dilakukan perubahan pada lembar kerja
- Calculation
- Calculation : Menentukan kapan kalkulasi dilakukan
- Calculate Now : Melakukan kalkuasi semua workbook sekarang
- Calculate Sheet : Melakukan kalkulasi sheet sekarang
Ribbon Data
- Get External Data
- From Access : Memasukkan data dari MS Access
- From Web : Memasukkan data dari web
- From Text : Memasukkan data dari teks
- From Other Sources : Memasukkan data dari sumber lain
- Existing Connection : Memasukkan data dari sumber yang pernah digunakan
- Connections
- Refresh All : Menyegarkan kembali data yang diambil dari sumber
- Connection : Memperlihatkan semua koneksi data pada workbook
- Properties : Melakukan spesifikasi koneksi data pada workbook
- Edit Link : Mengatur koneksi data dari file lain
- Sort & Filter
- Sort A to Z : Mengurutkan data dari yang terkecil ke terbesar
- Sort Z to A : Mengurutkan data dari yang terbesar ke terkecil
- Sort : Memunculkan kotak dialog pengurutan
- Filter : Melakukan penyaringan terhadap sel
- Clear : Menghapus penyaringan pada sel
- Reapply : Melakukan kembali penyaringan
- Advanced : Melakukan penyaringan spesifik
- Data Tools
- Text to Coloumn : Memisahkan isi sel menjadi beberapa kolom
- Remove Duplicates : Menghilangkan baris terduplikasi
- Data Validation : Mencegah data yang tidak valid masuk ke sel
- Consolidation : Menyatukan nilai beberapa range ke dalam satu range
- What-If Analysis : Mencoba beberapa nilai pada formula
- Outline
- Group : Mengelompokkan baris sel sehingga mereka dapat memendekdan memanjang
- Ungroup : Memisahkan sel yang mengelompok
- Subtotal : Menghitung total beberapa baris data yang berhubungan
Ribbon Review
- Proofing
- Spelling : Memeriksa ejaan teks
- Research : Membuka panel penelitian referensi
- Thesaurus : Saran kata yang sepadan
- Translate : Menerjemahkan kata ke bahasa lain
- Comments
- Comment : Memasukkan komentar baru
- Delete : Menghapus komentar
- Previous : Memperlihatkan komentar sebelumnya
- Next : Memperlihatkan komentar selanjutnya
- Show/Hide Comment : Memperlihatkan atau menyembunyikan komentar
- Show All Comments : Perlihatkan semua komentar
- Show Ink : Memperlihatkan keterangan tinta pada lembar kerja
- Changes
- Protect Sheet : Melindungi lembar kerja
- Protect Workbook : Melindungi buku kerja
- Share Workbook : Berbagi buku kerja
- Protect and Share Workbook : Melindungi dan berbagi buku kerja
- Allow Users to Edit Ranges : Memperbolehkan pengguna mengubah data
- Track Changes : Menelusuri perubahan yang terjadi pada dokumen
Ribbon View
- Workbook Views
- Normal : Melihat dokumen secara normal
- Page Layout : Melihat dokumen sesuai hasil cetak
- Page Break Preview : Melihat tampilan dokumen beserta pemotongan setiaphalaman
- Custom Views : Menyimpan seting tampilan dan hasil cetak
- Full Screen : Melihat dokumen dalam mode layar penuh
- Show/Hide
- Ruler, Gridlines, Message Bar, Formula Bar, Heading : Memperlihatkan penggaris, garis kisi, batang pesan,batang formula, dan heading
- Zoom
- Zoom : Memperbesar tampilan100% : Besar tampilan 100%
- Zoom to Selection : Memperbesar tampilan sesuai bidang seleksi
- Window
- New Window : Membuka jendela baru yang memperlihatkan dokumen Tersebut
- Arrange All : Mengatur semua jendela program sejajar berdampingan
- Freeze Pane : Membuat sebagian lembar kerja terlihat dan lainnyaMenggulung
- Split : Membagi jendela menjadi beberapa penel yang memperlihatkanlembar kerja Anda
- Hide : Menyembunyikan jendela terseleksi
- Unhide : Memunculkan jendela tersembunyi
- View Side by Side : Memperlihatkan jendela berdampingan
- Synchronous Scrolling : Membuat dua jendela menggulung bersamaan
- Reset Window Position : Menset ulang posisi jendela berdampingan
- Save Wokspace : Menyimpan pengaturan tampilan jendela sehingga dapat dibuka kembali dengan tampilan yang sama
- Switch Windows : Berganti jendela yang aktif
- Macros
- View Macros : Memperlihatkan macro dokumen
6)
Scrollbar (Baris Penggulung)
Berupa
bilah di sebelah kanan dan bawah jendela aplikasi yang digunakan untuk
menggulung tampilan pada work area.
Scrollbar
vertikal : untuk menggulung work area ke atas dan ke bawah.
Scrollbar
horizontal : untuk menggulung work area ke kanan dan kiri.
7)
Work Area (Halaman Kerja)
Bagian
dari aplikasi Microsoft Office Excel 2007 yang terletak di bawah ribbon. Pada
bagian ini kita mengetikkan naskah, menyimpan gambar, menyisipkan tabel, serta
mengatur naskah.
8)
Status bar
Bagian
dari aplikasi Microsoft Office Excel 2007 yang memua informasi tentang dokumen
yang sedang kita kerjakan. Informasi yang dicantumkan pada status bar antara
lain :
-jumlah
halaman
-nomor
halaman di mana kita sedang bekerja
-jumlah
kata
-bahasa
yang digunakan
-dll
9)
Preview Mode (Pengatur tampilan halaman kerja)
Berada
di bagian bawah jendela aplikasi, bersebelahan dengan status bar. Tool ini
merupakan tool yang digunakan untuk memilih dokumen yng sedang kita kerjakan
ditampilkan pada layar monitor.
Ada
lima cara untuk menampilkan dokumen, yaitu Normal, Page Layout, Page Break Preview.
10)
Zoom Slider (Tombol Pengatur Jendela)
Merupakan
tool yang digunakan untuk memperbesar/memperkecil tampilan lembar kerja.
Fungsi-fungsi pada Microsoft Excel 2007
1. Fungsi String
|
Fungsi String
|
Bentuk Penulisan
|
Kegunaan
|
|
Left
|
=left(text,num_chars)
KOMPUTER
=left(C8,4) = KOMP
|
Digunakan untuk mengambil karakter
dari sebelah kiri teks.
|
|
Right
|
=right(text,num_chars)
KOMPUTER
=right(C8,3) = TER
|
Digunakan untuk mengambil karakter
dari sebelah kanan teks.
|
|
Mid
|
=mid(text,start_num,num_chars)
KOMPUTER
=mid(C8,3,4) = MPUT
|
Digunakan untuk mengambil karakter
dari tengah teks.
|
2. Fungsi Matematik
|
Fungsi Matematik
|
Bentuk Penulisan
|
Kegunaan
|
|
ABS
|
=ABS(angka)
=ABS(11) = 11
=ABS(-5) = 5
|
Digunakan untuk menentukan harga absolute
(mutlak, selalu positif). Dari suatu bilangan atau angka dari suatu sel.
|
|
ROUND
|
=round(angka,angka_digit)
=round(23.67,1) =
23,7
=round(31.22,2) = 31
|
Digunakan untuk menentukan pembulatan
suatu bilangan sesuai dengan angka decimal yang ditentukan.
|
|
INT
|
=int(angka)
=int(2.48473) = 2
=int(3.93480) = 3
|
Digunakan untuk menentukan nilai
pembulatan, sedang bilangan di belakang titik decimal tidak dihiraukan.
|
|
MOD
|
=mod(angka,pembagi)
=mod(46,3) = 1
=mod(79,3) = 1
|
Digunakan untuk menentukan nilai sisa
hasil pembagian.
|
|
SQRT
|
=sqrt(angka)
=sqrt(144) = 12
=sqrt(625) = 25
|
Digunakan untuk menentukan akar
kuadrat suatu bilangan.
|
3. Fungsi Statistik
|
Fungsi Statistik
|
Bentuk Penulisan
|
Kegunaan
|
|
SUM
|
=SUM(range)
|
Untuk menjumlahkan suatu data dalam
suatu range.
|
|
MAX
|
=MAX(range)
|
Untuk mencari nilai terbesar dalam
suatu range.
|
|
MIN
|
=MIN(range)
|
Untuk
mencari nilai terkecil dalam suatu range.
|
|
AVERAGE
|
=AVERAGE(range)
|
Untuk menentukan rata-rata dari suatu
range.
|
|
COUNT
|
=AVERAGE(range)
|
Untuk menentukan jumlah sel dalam
suatu range.
|
Alamat Sel dalam Microsoft Excel
1. Alamat Sel Relatif
alamat sel yang akan berubah secara otomatis apabila dicopykan ke sel lain.
contoh :
A1 , B1, C1
=A1 + B1 , =B1 + C1
2. Alamat Sel Absolut/Mutlak
a. Alamat Sel Semi Absolut
alamat sel yang salah satu dari kolom atau barisnya bernilai absolut/mutlak, sehingga jika dicopykan ke sel lain, yang berubah hanya kolom/baris yang tidak tetap/relatif.
contoh :
$A1 (yang bernilai relatif adalah barisnya dan yang bernilai absolut adalah kolomnya)
B$1 (yang bernilai relatif adalah kolomnya dan yang bernilai absolut adalah barisnya)
b. Alamat Sel Absolut
alamat sel baik kolomnya atau barisnya bernilai tetap/absolut, sehingga jika dicopy ke sel yang lain nilainya tetap.
contoh :
$A$1, $B$1
=$A$1 + $B$1, =$B$1 + $C$1
alamat sel yang salah satu dari kolom atau barisnya bernilai absolut/mutlak, sehingga jika dicopykan ke sel lain, yang berubah hanya kolom/baris yang tidak tetap/relatif.
contoh :
$A1 (yang bernilai relatif adalah barisnya dan yang bernilai absolut adalah kolomnya)
B$1 (yang bernilai relatif adalah kolomnya dan yang bernilai absolut adalah barisnya)
b. Alamat Sel Absolut
alamat sel baik kolomnya atau barisnya bernilai tetap/absolut, sehingga jika dicopy ke sel yang lain nilainya tetap.
contoh :
$A$1, $B$1
=$A$1 + $B$1, =$B$1 + $C$1







Tidak ada komentar:
Posting Komentar